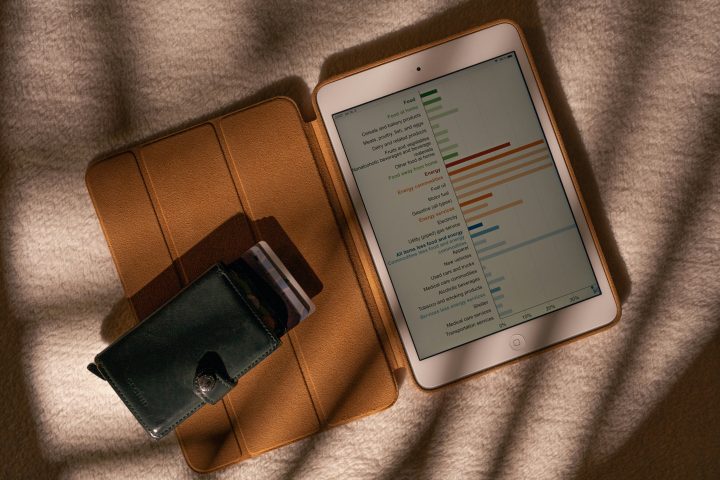Even the best phones in the world are not free from annoying ads and pop-ups. With that idea in mind, Apple has introduced some new features into its latest OS build. New iPhones come out of the box already equipped with a powerful ad- and pop-up blocking tool as a part of their Safari web browser.
Not just the convenience of viewing web pages without distraction but also the level of security users are getting when not exposed to the dangerous pop-ups has set a new benchmark in the world’s market. Due to this competitive advantage, iPhones starting from model 13 are considered the most privacy-friendly mobile devices out there. Yet, for you to truly get the benefits of these new features, you have to know how to activate them. So, let’s find out what else has to be done to finally stop ads on iPhone.
How to Block Ads on New Models iPhone 13, 13 Pro, 14, 14 Pro
What’s common about iPhones 13, 13 Pro, 14, and 14 Pro? All of them are operated under iOS 15, which is claimed to be the most personal and secure mobile operating system ever. iOS 15 picked up on the breakthroughs from its past versions and showed a lot of improvement in security, privacy, and confidentiality features. The Safari Block pop-ups function, which was already tested in the previous OS version, also got a new boost and can now beat many of the third-party ad and pop-up blockers.
Funny enough, not every iPhone holder knows that they have such an awesome tool at their disposal. At the end of the day, it’s up to a user, whether they want to remove ads from the iPhone or just stick to the original look of the web pages they visit. But if you want to give it a try, follow these simple steps:
- Go to your Settings app;
- Scroll down to find Safari;
- Look for the Block pop-ups setting;
- Use the switch to turn it on;
- Once the button is green, your blocker is activated and ready to use.
Pretty easy, huh? That’s right, there is not much fine-tuning involved so one button does the whole magic. Sometimes it doesn’t, as there are websites whitelisted by Apple, acceptable and unacceptable ad formats, and special advertising technologies that hold their own on a handful of online platforms. The latter, like YouTube for example, sometimes requires a different ad blocking solution.
How to Block YouTube Ads in Safari
Google, the owner of YouTube, outsmarts the Apple pop-up blocking technology to let video commercials still be running when using Safari. However, iOS 15 allows you to install the third-party content blockers into the default web browser and that gives you a chance to stop ads on iPhone YouTube viewing sessions, too.
But first, you have to decide on which of these content blockers to use. While many free apps are not reliable or even safe to use, there are also quality solutions now available. In this special guide on how to block YouTube ads in Safari you can compare different options but, all in all, AdLock has everything you need. Once installed, this powerful ad blocking app provides you with a range of tools, including the Safari content blocker. You just need to add it to your browser as follows:
- Open your iPhone’s Settings;
- Scroll down to find Safari;
- Under General, tap the Content blockers option;
- Here, AdLock should already be displayed. Simply switch the toggle to activate it.
That’s it. Now, whenever you are watching YouTube videos in your Safari there will be no ad breaks. This is the way to remove ads from the iPhone, applicable to other websites and streaming platforms as well. And if you want to enjoy listening to some music on YouTube in the background, or use the picture-in-picture mode when multitasking, simply share that clip choosing AdLock Player, as this is also included in your toolbox.
How to Stop Ads When Playing Games on iPhone
Apple’s policy can be tricky about what types of content to filter. Of course, monetization is the thing here and, to keep their AppStore going, the company has to give developers a chance to make a living with apps and games they publish. Plus, remember that the built-in pop-ups blocker only works within the Safari web browser.
Having said that, you can still stop ads on iPhone when playing games such as online pokies NZ. If the game you’re into is available in a web version, go for it, as most of the intrusive ads and pop-ups will be blocked by Safari. But when the annoying elements are still hanging there or your game is installed as a separate application, you’ll need something stronger. Try AdLock for iPhone — its comprehensive filters list, high adjustability, and system-wide protection layer will remove ads from iPhone in no time. That applies to apps, games, and all web browsers you use, letting you truly get a grasp of that great engineering work Apple put in your shiny new device.