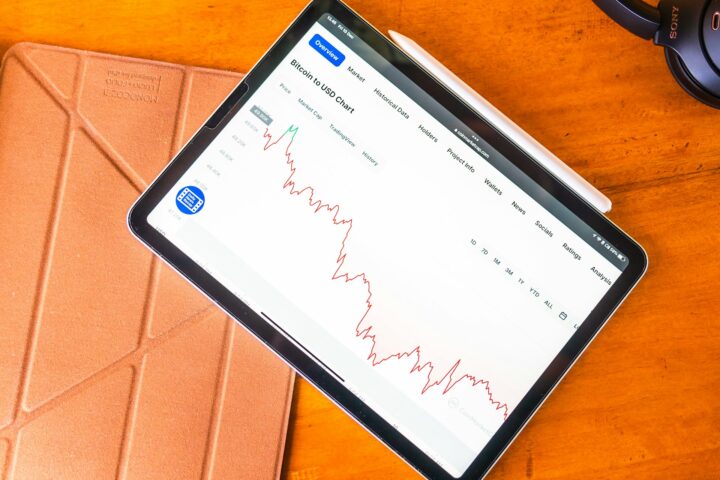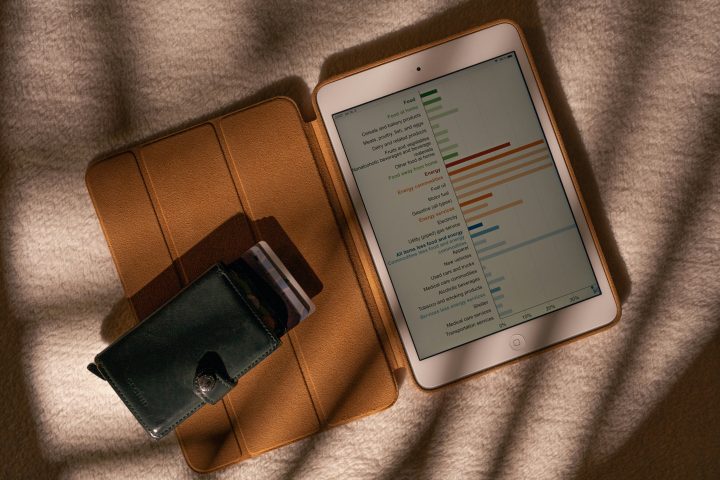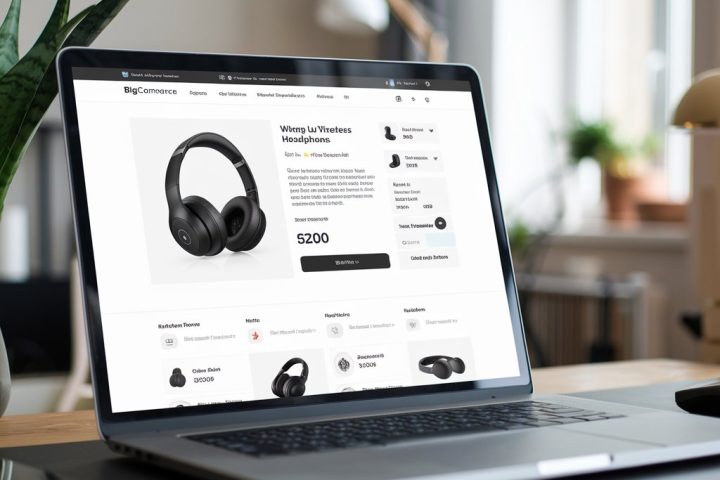Chrome is one of the fastest browsers in the world, but occasional lagging in its operation can still cause slower download speeds. Changing various settings within your browser can significantly speed up downloads. In the rest of this article, we’ll say something more about how to speed up downloads within Google’s browser.

The most popular content that users download from the Internet is comprised of movies, music, videos, eBooks, software applications, photos, and games. It makes sense considering that the majority of these are meant to be used for leisure and that one-third of all Internet users spend their free time online.
On file-sharing apps, for example, the number of game downloads has increased dramatically. Not only do they include video games, but they also include gambling application downloads, particularly those that include cryptocurrencies – such as USDT casino sites – and other cutting-edge ways to make deposits and withdrawals.
Given that Google Chrome has been holding a 65-percent market share for desktop Internet browsers worldwide as of February 2024, speeding up downloads of all that stuff users download most often is of the essence.
Simple solutions
Let’s start with a few quick fixes for download lagging:
- Update your version of Chrome. Older versions of Chrome are prone to bugs and issues, leading to lag and slower downloads. Update your Chrome to make sure you have the latest version with bug fixes, as this can also affect your download speed.
- Close those tabs within Chrome that you’re not using. A large number of open tabs in Chrome means that fewer system resources are left for tasks such as downloading files. Close unused tabs to allow Chrome to allocate more resources to downloads.
- Close other running applications. Just like Chrome tabs, multiple apps running in the background also use up most of the system’s resources, leaving less power for Chrome’s downloads. Close all unnecessary applications on your computer to free up system resources by which you free up more computing power for faster downloads.
- Disconnect other devices using the same Internet connection or stop downloads on other devices. When multiple devices are connected to the same network, the available bandwidth is shared between them. Try disconnecting other devices using the same Internet connection or limit bandwidth to certain apps to increase the bandwidth of your internet connection and thus achieve faster downloads on Chrome.
- Disable VPN or virtual private network. VPNs encrypt your Internet traffic for security, which increases costs and can result in slower download speeds. Try downloading files after disabling VPN on your device or look for a better and more secure VPN.
In case your Chrome downloads are still stuttering or slower than they should be, try one of the following solutions…
Clear Browsing Data
When Chrome has too much data in its cache, that data can become corrupted, interfering with file downloads and the overall browsing experience. Deleting this data can solve many problems, reduce the load on your system resources, and improve download speed. To clear Chrome’s browsing data, open Chrome and click the three vertical dots in the upper right corner of the screen.
Select “Settings” from the drop-down menu, then select “Privacy & Security” from the left sidebar and click “Clear browsing data”. Go to the “Basic” section and set the time range to “All time”. Then check the boxes next to “Cookies and website data”, “Cached images and files”, and “Browsing history”. Select “Clear data”.
This will remove all the “mess” from Chrome and should improve browsing and download speeds. Although cookies enable personalized Internet browsing experiences by storing user preferences, consider whether or not you want them to be active for certain Internet pages.
Temporarily Disable All Extensions within Chrome
Extensions are all very good and useful tools to improve and customize your browsing experience. But if they are inactive, they can cause slower Chrome downloads by using network bandwidth for their background tasks. By temporarily disabling these inactive extensions, you can help Chrome run faster and more efficiently, which means it will download files faster.
To temporarily disable extensions in Chrome, click the three dots in the upper right corner of the Chrome browser window, then select “Extensions -> Manage Extensions”. A new tab will open showing all your added extensions. Hit the switch to disable any extensions you no longer use. It might not be a bad idea to reduce the various plugins that affect the visual experience of Google Chrome since they can also slow down the browser.
Download and Install “Download Manager”
File download managers can split files into multiple segments, which helps reduce server load and ensures that downloads use the Internet server’s total bandwidth. Moreover, download managers can resume interrupted downloads, which can save the user a lot of time. While Chrome’s default download feature works well, a download manager can improve your experience.
Online “Download Manager” is one such popular manager, designed especially for Chrome users. It’s an upgrade to Chrome’s built-in download manager, with features like a sorting system, live search, and download filters. This download tool allows you to track downloads more efficiently without interrupting your workflow.
Switch to a Different DNS Internet Server
Chrome usually relies on your ISP’s (Internet Service Provider’s) DNS (Domain Name System) server, but if there’s any major problem with that server, then even the Internet server itself can interfere with your download speed.
You can avoid these problems by choosing a more reliable DNS provider. You can do this as follows: open Chrome “Settings” and go to “Privacy and Security -> Security -> Use Secure DNS”. Then below, under “Select DNS provider”, hit “OS” to see the drop-down menu. Find the name of the DNS service provider you would like to have.
Clear the DNS Cache
While opting for a different DNS provider is an effective solution to many Chrome download crashes, you should also be aware of other possible DNS errors, such as a corrupted DNS cache. A corrupted DNS cache can also cause slower download speeds on Chrome.
When the DNS cache is corrupted, Chrome runs into major problems matching web page addresses to their IP (Internet Protocol) addresses. In such situations, cleaning the corrupted DNS cache can really help.
Here’s how you can clear your DNS cache:
- Start Google Chrome and press “Ctrl + L” to move the cursor to the bar for typing an Internet address or URL. Enter the following URL in the address bar and press “Enter”: chrome://net-internals/#dns. This command will open Chrome’s DNS page. You’ll notice that there are eight active entries and a very long list of all the DNS entries that the system has selected and stored. Find and click on the entry that reads “Clear host cache”.
- Check that the number of active entries is reduced to zero. This action should also clear the list of accessed web pages. Depending on the results, you may also need to clear the socket cache. Enter the following URL to access the sockets page: chrome://net-internals/#sockets. After it opens the socket pool page, find the entry called “Flush pocket pools” and click this to clear the socket cache.
Disable Hardware Acceleration within Google Chrome
Hardware acceleration is a term used to describe tasks that are offloaded to specialized devices and hardware. By default, in most computers and applications, the processor is the first to take charge before other computer components. While this is fine in most general use cases, especially if the computer uses a fast enough and powerful processor, there are also situations where it would be very smart for your computer to use other components to download files faster.
In the simplest terms, hardware acceleration offloads graphics tasks to the GPU (graphics card), reducing the load on the CPU (processor), and thereby improving browser performance. Hardware acceleration is very important because this shift in responsibility reduces the load on the processor, which leads to smoother and better browser performance. However, in some cases, enabling hardware acceleration can also cause Chrome to lag when downloading. In such situations, a simple solution to speed up Chrome downloads is to disable hardware acceleration.
Go to “Settings -> System” and disable “Use hardware acceleration when available”. This should resolve issues related to slower downloads within Chrome. In case the problem persists, remember to re-enable hardware acceleration before proceeding to the next step.
Modify Battery Power Consumption Limits
Chrome has battery-limiting features, such as “Energy Saver”, designed to save laptop power. However, these restrictions can also limit Chrome’s performance, which can lead to slower file downloads.
Changing the “Energy Saver” settings allows Chrome to access more system resources, resulting in faster and smoother downloads. To change the battery limit in Chrome, open “Settings -> Performance”. Within the “Power” option, turn off “Energy Saver”.
Turn on the Ability to Download Files Side By Side
Chrome’s parallel download feature splits large files into smaller chunks, allowing simultaneous downloads across multiple segments. This sharing of a large file reduces the load on the server, resulting in faster and more efficient downloads.
If you’re still experiencing download lag within Chrome, try enabling side-by-side downloads and see if that fixes the problem. You can do this by following the steps below:
- Open Chrome, type chrome://flags/#enable-parallel-downloading in the address bar, and press “Enter”.
- Find “Parallel download” and click the drop-down arrow next to that option.
- Select “Enable” from the drop-down menu to turn on parallel downloading in Chrome.
- Each file you download will be split into smaller parts. You don’t need to merge the split parts manually after the download is complete. Chrome automatically combines these smaller segments into one large file after all the files are downloaded.
There Are Many Ways a User Can Implement to Speed up Chrome Downloads
You as a user can do a lot to increase your download speed within Chrome. Ways like clearing the cache and changing certain settings within Chrome are just a few. Although Chrome is one of the fastest browsers out there, sometimes various problems can appear when using this Internet browser and that’s not something you should be nervous about.
We believe that at least one of the potential solutions will help you with your problems related to slow file downloads within Google’s Internet browser.