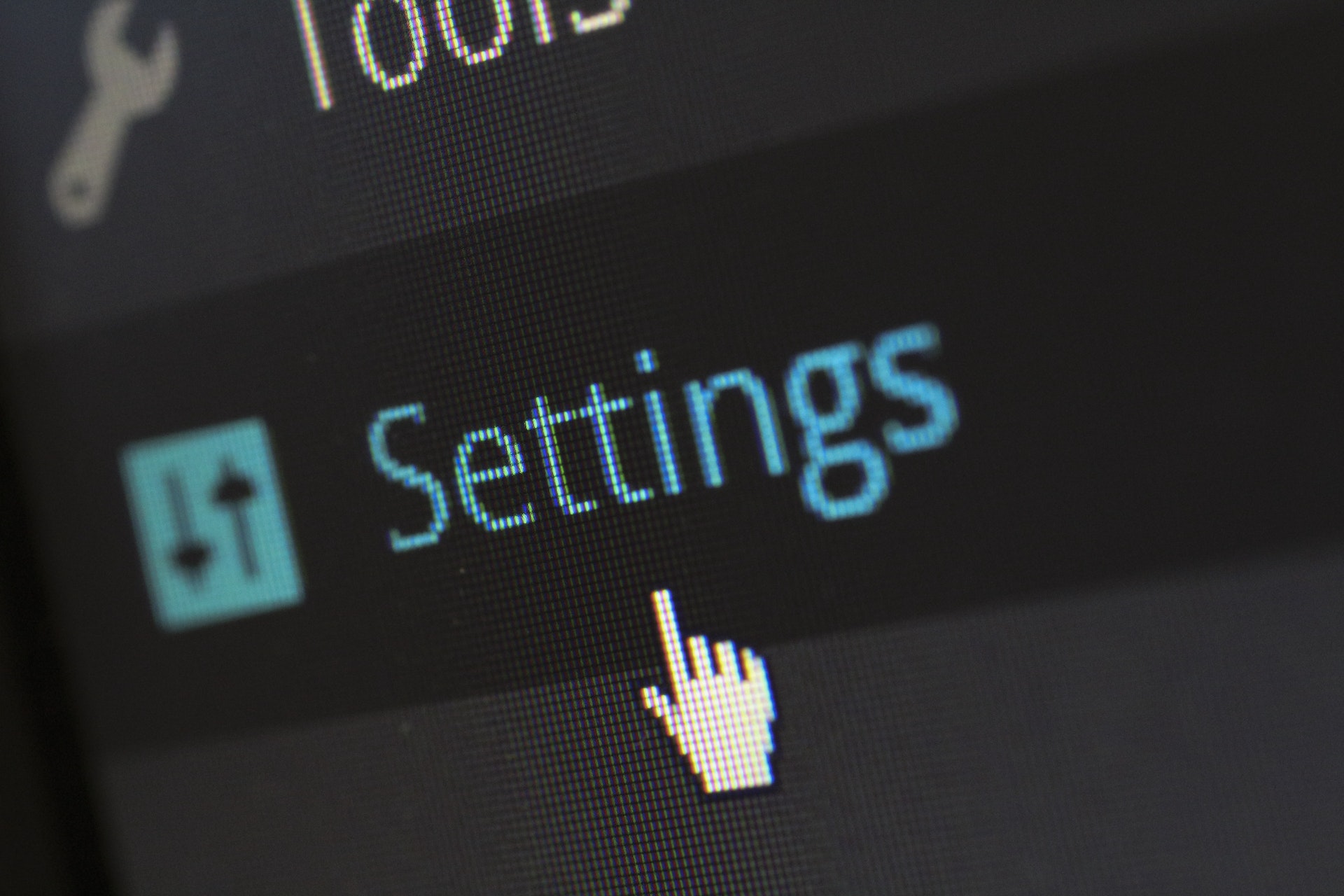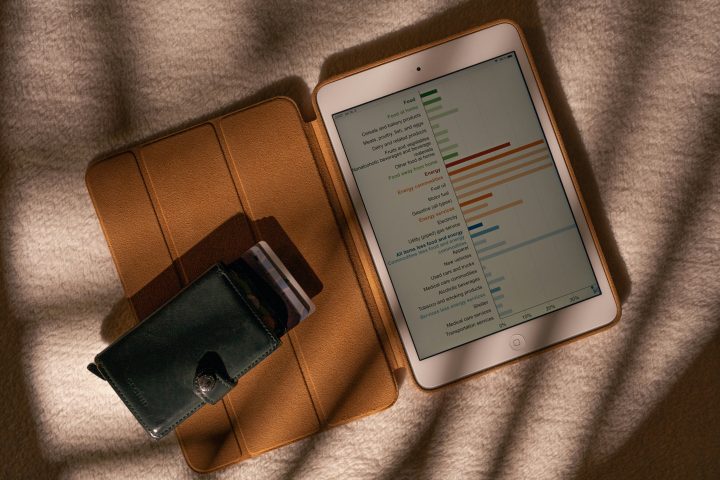If an organization is planning to expand its business, it is essential that data migration from one help desk solution to another with ease. The main issue is that this process may consume a lot of time, ranging from a few months to years, depending on the organization’s size. Nevertheless, automated migration solutions can make the time-consuming task of importing and exporting help desk data much more effortless. In this article, you’ll discover what custom fields are, why they’re crucial, and how to migrate them to Zendesk, Jira, or Freshdesk. Before that, let us first understand –
What Are Custom Fields, and Why do we need them?
Regardless of the help desk platform, you’re using; you’re probably employing custom fields since the default ones don’t quite meet your expectations.
As the name implies, custom fields aren’t included in most help desk platforms; instead, you may manually create them if your help center process demands it. You may use these to fill out forms for your customers or support tickets for your agents.
For efficient customer support ticketing, custom fields are essential. Simply said, they’re a great way to get the most out of your help desk software while tailoring it to your own workflow. Custom fields enable you to gather critical data for resolving unique client concerns. As a software supplier, you can better assist your customers if you know what operating system they’re running or which version of your product they’re using. Instead of finding it in person, you may request this information by adding a custom dropdown box to your ticket form.
You may also track and enhance the performance of your help desk personnel by utilizing custom fields. For example, by adding the “Time spent on the issue” area, you’ll be able to see how long it takes this or that person to deal with a problem like that, as well as whether or not it’s been fixed.
Custom fields are not all created equal, they differ considerably in help desk and project management data migration. These fields may include, but are not confined to, the following dependent on the data input:
- Single-Line Text – It allows agents and consumers to insert a single line of information, such as the company name or a customer’s name.
- Multi-line Text – This sort of field may be used to provide a customer’s address, describe the problem, add further case information, and so on.
- Dropdown – You may pick one choice from a few options using a dropdown custom field, such as size, amount, and so on.
- Checkbox – This custom field allows users to select several alternatives from a list or indicate that they have read the terms of service, for example.
- Decimals – These enable you to enter decimal numbers, such as product pricing.
- Numbers – Can include simple numeric inputs, such as age, salary.
- Credit Card Number – A consumer can securely submit their credit card number using this form. The last four digits of the number will be visible to agents.
- Date – Using the date picker, you may determine when a consumer purchased your product when their membership expires when they contacted your team, and so on.
- Regex – This one is for entering digits in a set pattern, such as phone numbers, zip codes, and so on.
Custom fields can also be necessary or optional, visible or invisible to end-users, and editable or non-editable.
How do you generally migrate Custom Fields to Zendesk, Jira, or Freshdesk?
There are three sorts of custom fields when it comes to helping desk data migration:
- Fields that are default in the source (the Source) but not in the target (the Target) help desk system (the Target)
- Custom fields in the source help desk solution that are set to default in the target one
- Fields that aren’t pre-populated in either platform
To effectively migrate all of these fields, you must first create them on the target platform; otherwise, you will be unable to move data saved in your custom fields.
After getting all the basics right, let us discuss individual software and its unique applications and features in-depth. Along with this, let us study how exactly we can incorporate custom fields in all three individually.
Zendesk
Zendesk is a service-first Customer Relationship Management company that builds software designed to improve customer relationships. Their software is quite powerful and flexible and scales to meet the essentials of any business. Some of the top companies that have drastically transformed their customer service using Zendesk are Dropbox, Etsy, Zoom Help Center, etc.
You’ll need to perform the following to create custom fields in Zendesk:
- In Admin Center, visit Objects and rules.
- Select Tickets and move to Fields, subsequently click on Add Field.
- Select a custom field type under the dropdown menu. Dropdown, multi-select, text, multi-line, checkbox, numeric, and more fields will be available. Hover over the info icon to learn more about each type and find the one you need.
- If needed, enter a description to the field in Description.
- Select your field’s access options. Agent-only, editable for end-users, and read-only for end-users are your choices in Zendesk.
- Type in A title shown to agents and A title shown to end-users.
- If filling in this area is required to “finish” the ticket, choose Required to solve an issue. If end-users must fill out the given field, opt Required to submit the request
- Select Description is shown to end-users if the field is developed for your customers.
- Configure your field based on the sort of data it contains. Enter Field values (options) for your dropdown and multi-select fields, such as tags that will show dependent on the input.
- To understand how your field will appear to agents and end-users, click Preview.
- If you want to create one field, click Save. If you want to create numerous fields, click Save and Add Another.
If you have a single submission form, your new custom fields will display on all tickets (including archived ones). You’ll be required to create fields for each form separately if you have many fields.
Freshdesk
Freshdesk is a cloud-based customer service software that offers help desk support and clever automation to help you get more done in less time. It has been a popular solution for companies looking to boost consumer engagement and manage client relationships as they grow.
Additional fields in Freshdesk’s Contacts can be generated (for a customer contact form). You may also add custom fields to Companies to learn more about the companies with whom you work. Many top-end companies have implemented Freshdesk and reformed their help desk data management such as Soundcloud, Practo, Haptik, etc.
Let us now understand how to make your custom fields in Freshdesk:
- Sign into Freshdesk as an administrator to create a customized customer field.
- Head to Admin, click on Support Operations, and cruise to Custom Fields.
- All of your default contact fields may be found under the Contacts tab. Drag and drop the required custom field type from the menu to create a new one.
- Put the name of your field in the Label box. Agents and consumers might see it in diverse ways.
- Make changes to your field’s attributes. Indicate if this field is required for customers or agents, where customers will see it, whether they will be allowed to update it, and so on.
- Click Save after you are done with all the new fields.
However, the approach for adding new fields for your partners (Companies) is slightly different: you’ll need to pick Companies in Custom Fields. Finally, make sure that the field is required for agents.
Jira
Jira Software is a component of a suite of tools for operating work in teams of diverse sizes. Jira was designed to serve as a bug and problem tracker. However, Jira has now developed into a robust task management platform for various applications, ranging from requirements and test case management to agile software development.
Jira’s kanban methodology is straightforward and concise to understand and utilize. If you’re making one in an existing project, all you have to do is pick “new board” from the left-hand menu by clicking on your project name. The software being so easy to use, it has been operated by major companies such as Github, Slack, Sentry, etc.
Just like the above two software, you can add as many auxiliary fields to Jira Service Management as you want. Here’s how:
- First of all, sign in to Jira.
- Click on the Product tab on the upper toolbar and select Jira Service Management from the inventory of Jira services.
- Select Issues from the dropdown list by clicking the settings icon. Followingly, choose Custom Fields in the left-side toolbar, and move on to Create a custom field. Then, click on Next.
- Construct your field by giving it a name, adding a description, and clicking Create.
- Select which screens the field will appear on and then click Update.
The new field will display on all of the screens you’ve chosen, and it will also appear in other areas throughout the ticket creation process.
Conclusion
Custom fields allow you to accumulate additional information about your clients and the problems they’re having with your product, organize and prioritize requests, and increase the efficiency of your help center. As a result, it’s vital to ensure that all of your custom fields transfer smoothly to the new platform. Custom field migration has always entailed generating these fields on the target platform ahead of time.