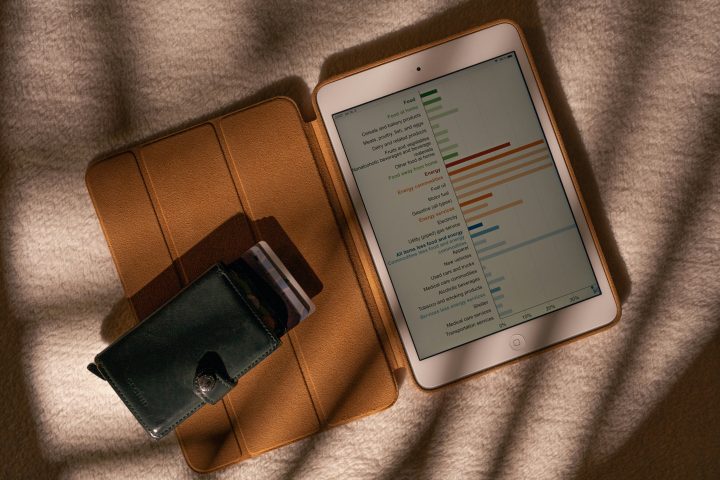Recovering your data from an old computer can be easy or difficult, depending on the conditions of your computer. As data is generally stored in the hard drive, getting your data off the computer will depend on the two scenarios below:
- You have an old hard drive sitting around and not put on your old computer
- The old hard drive is still in your old computer
In the second scenario, the computer may be able to boot correctly from the old drive or be dead and cannot boot with the old hard drive.
Depending on the different situations, you will need different hard drive data recovery approaches. This article will show you how to retrieve your data from an old computer considering the two scenarios.

How To Recover Data On An Old Hard Drive Without Putting It On A PC
If, for instance, your old computer is broken and only the hard drive is in good shape, you will need to remove the disk and let it sit around before you buy a new one. Because most of your data is stored in the old hard drive, you may want to recover them. So it’s a good way to learn how to recover data even from a broken hard drive and below are some steps you can follow to retrieve your data from the old hard drive.
Step 1: Connect The Old Hard Drive To New Computer
Using a special USB cable, connect the hard disk to your computer. This should give you access to your data, and you can easily retrieve them. However, if you need regular access to the data on your old drive, you will need to buy an external hard drive enclosure and install the old drive in it.
Step 2: Access The Data
Your computer should recognize the hard drive connected to it and be able to display the details of the disk in Windows Explorer automatically. If this happens, you should be able to get the data off the old hard drive. Open the partitions on the disk to access and use the old files.
You can easily pull data from the old hard drive to your new computer at this stage. However, if the data is large, you can still opt to leave it on the old drive and only access it occasionally using the new computer.
Please note that a warning message might pop up as you try to access your old drive saying that you do not currently have permission to access the folder. It means that the drive only has permission given to the previous OS. If this happens, press “Continue” so that Windows can assign permissions to the account you are currently signed in to.
If you get an error showing that the Windows system does not recognize the drive, check the connection to ensure the power and data cable connections are stable before attempting the data recovery for PC again.
How To Recover Data From An Old Hard Drive To A Hard Drive Of A New PC
Sometimes, your old computer may boot and run from your old hard drive very slowly. This may prompt you to buy a new computer. But because you are used to the old Windows settings and personal data, among other things on your old computer, you may want to keep the data on the old disk on your new computer.
So, if you want to retrieve data from the old hard drive and transfer it to the new computer so that it uses the same OS, data, and settings, you will need to clone it. Using one of the best data recovery software is recommended for the best results.
There are many third-party software in the market for this kind of job. We, however, recommend using Disk Drill by CleverFiles to choose best hard drive recovery solution. It is versatile and can handle large files quickly. With its Clone Disk feature, you will efficiently and promptly clone the old disk to the new disk on your new computer. Below are the steps to follow.
Step 1: Run Disk Drill for Local Disk Cloning
- Open the software and tap “Keep Trial” to continue
- Click the “Connect” button on the left
Step 2: Select a feature for disk clone
- Go to the toolbar and tap the “Tools” feature
- Locate “Clone Disk” and tap it to continue
Step 3: specify source and target disks
- To make the transfer clear, you should choose the old disk from the “Source” section and then the new disk from the “Destination” section
- Tap “OK.” A warning will pop up indicating that you will destroy all the target disks
- Tap “Yes” if you do not have any critical files on the new disk or if you have created a backup already
Step 4: Clone the disk
- The cloning process will take a few minutes, depending on the amount of data in the old disk.
- You can shut down the computer when the operation to recover files from external hard drive is complete.